⭐ Chronicle Endeavors
Chronicle is a startup dedicated to redefining the creation and delivery of engaging presentation experiences. I began my journey here first as an intern before transitioning to a full-time software engineer role. Apart from helping out the senior team members in addressing and rectifying critical product bugs, I contributed to several facets of the software which I have chronicled below.
Chronicle follows a block based approach for creating slides in your a presentation. There are a variety of pre-made beautiful blocks available for you to help you out. Before we go ahead and try delving deeper into the work described above, here are a few terms that would aid in understanding:
- Forward slash menu: The way you add blocks into your slides is by either pressing the forward slash button or clicking on the 'plus' button on the right hand side. This opens up a side-drawer from where you can search and select the desired block. This menu is completely navigable through keyboard too.
- Block toolbar: Once the block is added to your slide, you can edit the properties of the block by selecting it. A toolbar pops up above the block once it is selected, and from there you can edit its properties.
- Contextual menu: Inside this block toolbar, you would find a three dot icon which you can click. This opens up a menu that holds the same block edit commands as in the toolbar. This menu can also be opened using **'Cmd + /'**shortcut. You can search and select the properties you want to edit. The menu is completely navigable through the keyboard too.
Image Picker
When you go ahead to add an Image block into your presentation, the first thing that opens up is the Image Picker. It lets you choose from stock images fetched from Unsplash and Giphy. A set of 30 images are loaded in the first fetch and more are fetched as you scroll down. You also have a search bar to let you search for the kind of images you are looking for. There's also an upload button to let you upload an image from your desktop if you want.
-
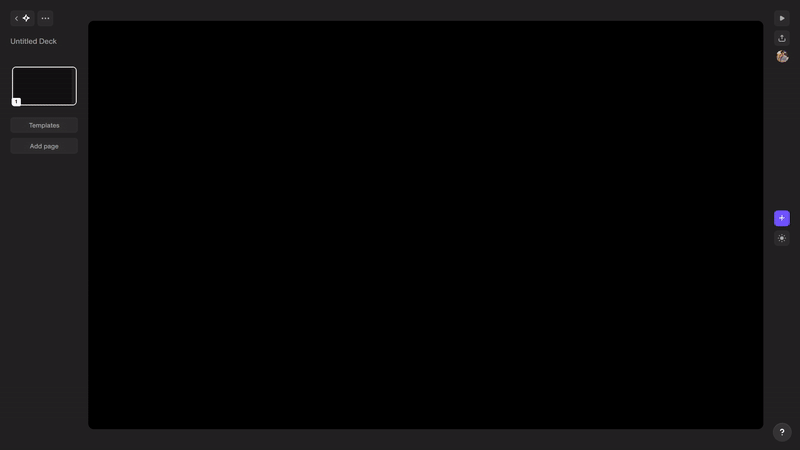 Image block insertion mechanism in Chronicle using "Forward slash menu"
Image block insertion mechanism in Chronicle using "Forward slash menu"
Once you have an Image block in place, you can go ahead and change it's properties from the Contextual menu. From there you can choose to Replace, Crop, or edit the Shape of the image. In there, you also have block actions common to all blocks like - Bring to Front, Bring to Back, Duplicate, and Delete
-
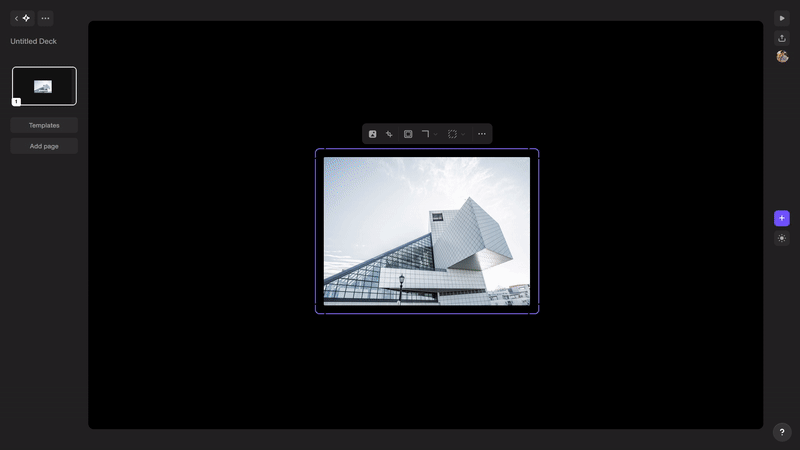 Image block editing mechanism in Chronicle using "Contextual menu"
Image block editing mechanism in Chronicle using "Contextual menu"
Icon block
You add the Icon block from the forward slash menu.
-
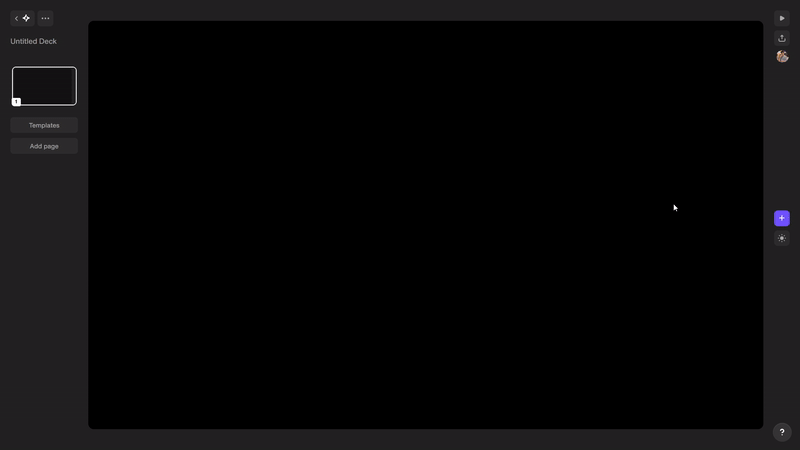 Icon block insertion mechanism in Chronicle using "Forward slash menu"
Icon block insertion mechanism in Chronicle using "Forward slash menu"
Using either the Contextual menu or Block toolbar, you can choose to Replace, or edit the Shape, and Size (S/M/L) of the icon.
-
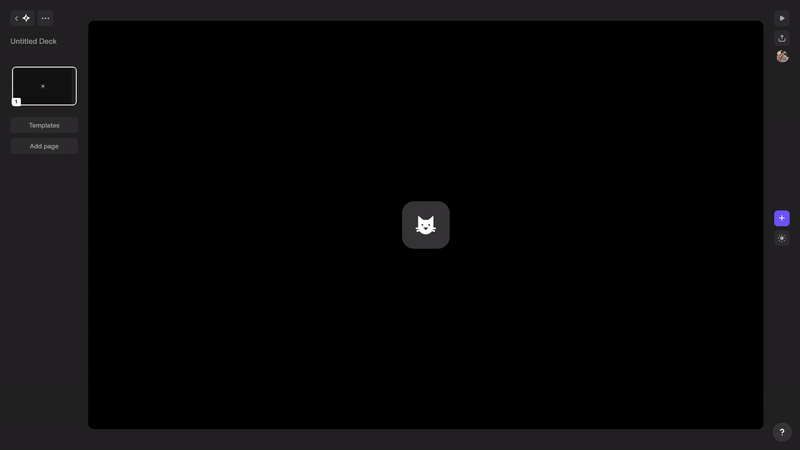 Icon block editing mechanism in Chronicle using "Block toolbar"
Icon block editing mechanism in Chronicle using "Block toolbar"
-
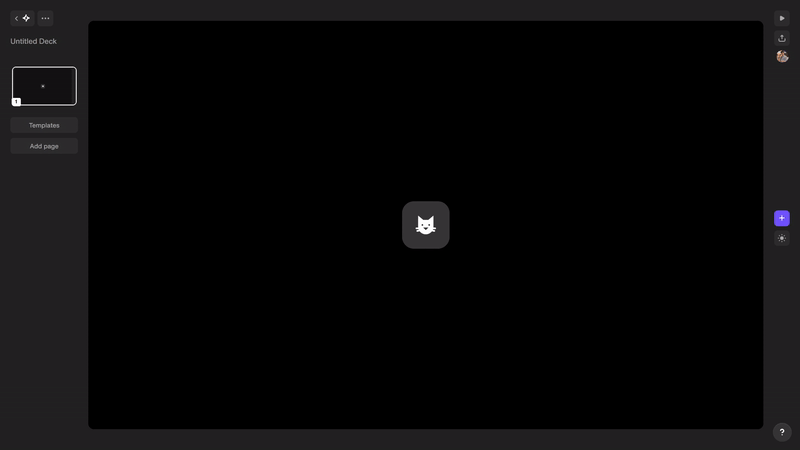 Icon block editing mechanism in Chronicle using "Contextual menu"
Icon block editing mechanism in Chronicle using "Contextual menu"
Video block
You add the block from the Forward slash menu, and using the Block toolbar, you can choose to edit URL, Start time, or Navigate back to the original video. The Contextual menu for this block only contains common block actions and no block specific actions.
-
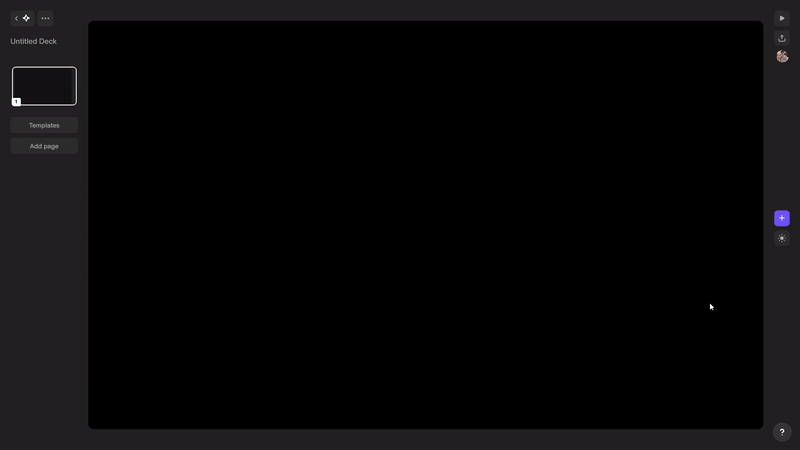 Video block insertion mechanism in Chronicle using "Forward slash menu"
Video block insertion mechanism in Chronicle using "Forward slash menu"
-
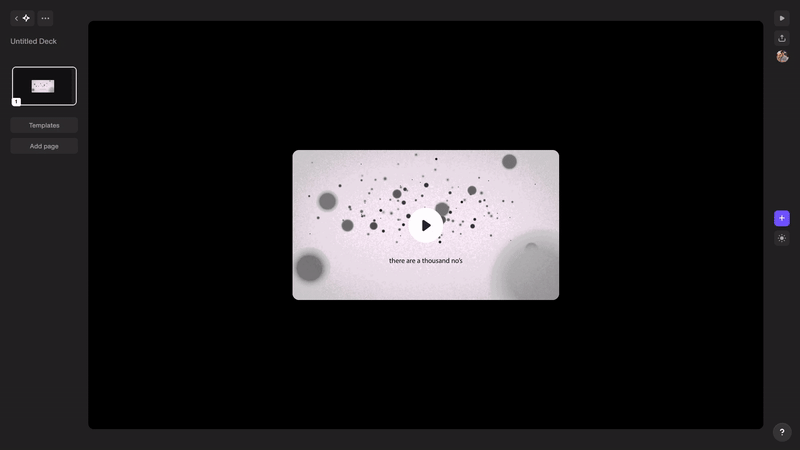 Video block editing mechanism in Chronicle using 'Block toolbar'
Video block editing mechanism in Chronicle using 'Block toolbar'